HVAC System Manager
The manager provides an interface to create, modify and manage the HVAC Systems in the model.
Accessed from the HVAC Ribbon:
The top grid lists the defined HVAC Systems in the model with a set of defined properties displayed in the columns:
Systems Grid
The top grid list all of the HVAC Systems currently defined in the model as well as the properties defined for each system. The name of the system is listed in the Name column with the additional properties listed in the adjacent columns.
The order of the columns can be rearranged using the drag and drop method. A default set of property columns are displayed, however, additional property columns can be added or removed from the grid using the right-click context menu. Properties displayed in grid have a check mark next to the name which can be toggled on or off. Additional property options are available from the Choose Columns dialog, which displays when you select 'Select Columns' from the context menu.HVAC System Toolbar Options
The HVAC System Manager has a set of command icons which provide the following options:
Connectivity Checker

|
The Connectivity Checker option checks for proper connectivity along HVAC runs. Disconnects are displayed in the Connectivity Checker dialog. It should be noted that Modeler checks for connectivity during normal routing activities. Reasons for improper connections are most commonly a result of moving or copying components, then improperly placing them at new locations. |
Create HVAC System

|
Displays the Create HVAC System dialog allowing you to create a new HVAC system and define properties for it. From this dialog you are also able to assign project associations to the system. |
Edit HVAC System

|
Displays a modified version of the Create HVAC System dialog which allows you to edit existing properties and/or define additional properties for the selected HVAC system. |
Delete HVAC System

|
Deletes the selected HVAC system. If the system has components assigned to it, a message displays prompting you to either delete the components or move them (See Below) to another HVAC System before you perform the delete option. |
Move HVAC Components

|
Will move the selected components of one HVAC System to another. Displays the Select HVAC System dialog listing the existing systems in the project to choose from. Select the desired HVAC System from the list and click OK to move the selected components. |
Edit Insulation

|
Displays the Edit Insulation dialog where you can define the thickness of the insulation as well as the insulation material. |
Components Grid
The Components grid, at the bottom right of the systems manager, lists the individual components of the selected HVAC System. The columns to the right of the system name contain property values for the component. The list of property columns can be added to or edited via the right-click context menu similar to the one described above for the Properties grid.
The components grid has its own set of command icons providing the following options to select/view the components of the selected system:HVAC Segments Grid
The HVAC Segments grid displays the segments created using the Generate Segments option. You can view the segments for the different HVAC systems by selecting them in the top grid. Each system will display its own set of segments in the grid.
The segments grid also has columns providing values for certain properties. You can control which property columns are displayed by right-clicking in the grid and using the context menu to toggle columns on or off. Additional property options are available from the Choose Details dialog which displays when you select More... from the context menu.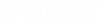




 : Enables the checkbox next to all
of the components in the list.
: Enables the checkbox next to all
of the components in the list.
 : Disables the checkbox for all
components in the list.
: Disables the checkbox for all
components in the list.
 : Will invert whatever the current
selection is. (For Example: If currently all but six components are selected,
this option will enable the six not currently selected, and disable the
remaining components)
: Will invert whatever the current
selection is. (For Example: If currently all but six components are selected,
this option will enable the six not currently selected, and disable the
remaining components)
 : Zooms into the selected
component.
: Zooms into the selected
component.
 : Hides all other components in
the model except for the selected component.
: Hides all other components in
the model except for the selected component.
 : Highlights the selected
component in the model.
: Highlights the selected
component in the model.
